Il est beaucoup question de Lightroom, ici ou ailleurs. Nous allons voir de quel fabuleux outil il s’agit et pourquoi il se révèle indispensable pour quiconque s’intéressant sérieusement à la photographie. D’autres logiciels permettent d’obtenir des résultats à peu près similaires, « Camera Raw » de Photoshop ou « Aperture » (pour les utilisateurs de macintosh) . Pourquoi donc parler de celui-ci en particulier ? Tout simplement parce qu’il s’est imposé comme la référence et c’est celui que j’utilise.
Qu’est ce que Lightroom ?
Lightroom est un programme appartenant à la suite logiciel de la firme américaine « Adobe ». Son nom nous permet de nous éclairer sur son utilité. Lightroom signifie en Français « chambre de lumière », à opposer à « Darkroom », la chambre noire. La chambre noire était à l’époque de l’argentique le lieu où les photos étaient développées et retouchées. À l’air du numérique un équivalent sous forme de logiciel était nécessaire.
Lightroom permet de classer, trier et référencer vos photos. Puis dans un deuxième temps de les retoucher. Vous avez ensuite la possibilité de les exporter sous divers formats (albums photos, galerie web…). Lightroom permet également de faire bien d’autres choses cependant nous allons nous concentrer sur les fonctionnalités les plus pratiques.
Note : À l’heure où j’écris cet article la dernière version disponible de Lightroom est la 5.7, les copies d’écran sont donc issues de cette version.
La bibliothèque
Cette partie du logiciel permet de gérer les photos. Certainement pas la partie la plus ludique du logiciel mais elle se révèle essentielle. En effet, on s’aperçoit rapidement qu’avec les appareils photo numériques on prend énormément de photos. On peut se retrouver très vite avec un nombre incalculable de photos en vrac dans quelques dossiers disséminés sur plusieurs disques durs. Et lorsque l’on veut retrouver une ou plusieurs photos en particulier, cela se révèle être un vrai jeu de piste. Lightroom vous aide à organiser votre bibliothèque d’images.
Avec une bibliothèque bien ordonnée vous serez plus enclin a y retourner fréquemment et ce sera plus facile de sauvegarder vos photos.
Le module d’importation
La toute première étape est d’importer vos photos, pour ce faire Lightroom vous propose un bouton « Importer… »
Celui-ci vous ouvre l’interface d’importation
L’écran est divisé en 3 parties. Les différentes sources à gauche, la prévisualisation des photos au milieu et la zone de destination à droite.
Il suffit de sélectionner le répertoire contenant vos photos. Celui-ci peut se trouver sur votre ordinateur, il peut être également contenu sur une carte ou directement dans votre appareil photo. Lightroom permet de sélectionner les photos sur toutes ces sources sans avoir a copier au préalable les photos sur votre disque dur. Un gain de temps non négligeable.
Une fois votre répertoire sélectionné, des miniatures des photos contenues à l’intérieur sont affichées dans la zone de prévisualisation au milieu.
Par défaut elles sont toutes sélectionnées. On peut affiner la sélection en décochant les photos à exclure de l’importation.
Vous pouvez également opter pour le bouton « Tout désélect » et ensuite sélectionner uniquement celles que vous voulez ajouter.
Les options de transfert des photos
Ce menu va vous permettre de choisir de manière précise comment gérer les fichiers photos dans le répertoire de destination et dans le répertoire source.
Vous avez 4 options
Copier au format DNG : Les photos RAW ou JPEG restent dans leur emplacement d’origine et sont copiées avec le format DNG dans le répertoire de destination. Le format DNG (Digital Native) est un format RAW « standardisé » pour contrer le nombre incalculable de formats RAW existants. Ce format est donc pris en charge par plus de logiciels que le format RAW du fabricant de votre appareil photo. Et sera plus facile à lire, de manière générale, par des personnes externes. Les photos sont ajoutées au catalogue.
Copier : Les photos RAW ou JPEG restent dans leur emplacement d’origine et sont copiées dans leur format d’origine, dans le répertoire de destination. Les photos sont ajoutées au catalogue.
Déplacer : Les photos RAW ou JPEG sont supprimées de leur emplacement d’origine et sont copiées au préalable dans leur format d’origine, dans le répertoire de destination. Les photos sont ajoutées au catalogue.
Ajouter : Les photos RAW ou JPEG restent dans leur emplacement d’origine. Les photos sont ajoutées au catalogue. Les photos vont pointer vers leur répertoire d’origine.
Les Métadonnées
Vous avez la possibilité d’insérer des informations dans vos photos telles que votre identité. Afin par exemple de faire respecter vos droits d’auteur, si vous diffusez vos photos. L’intérêt est qu’une fois que c’est défini, l’incrustation sera automatique à chaque fois. Un vrai gain de productivité.
Vous trouverez ces options dans le panneau de droite, catégorie « Appliquer pendant l’importation », Métadonnées
Arborescence des dossiers
Une fois que votre sélection est faite et que vous cliquez sur le bouton « Importer ». Lightroom va créer une arborescence avec un premier niveau qui est l’année, et un second niveau, où il y aura un dossier qui regroupera toutes les photos que vous avez pris pour chaque journée. C’est un excellent moyen de classer et retrouver ses photos. Cette arborescence n’est pas virtuelle, Lightroom va bien créer physiquement sur votre disque dur les dossiers correspondants. Cela s’avère très pratique lorsque l’on veut retrouver une photo sans passer par Lightroom.
Vous pouvez également stipuler un nom de dossier et vous affranchir d’un classement par date, je ne le conseille pas. Ce classement se révèle moins pratique pour retrouver vos photos dans la durée (au fur et a mesure que vous accumulez des photos). Vous pouvez par contre dans un deuxième temps, une fois que vous avez importé vos photos dans le catalogue, renommer le dossier et ajouter une description au dossier.
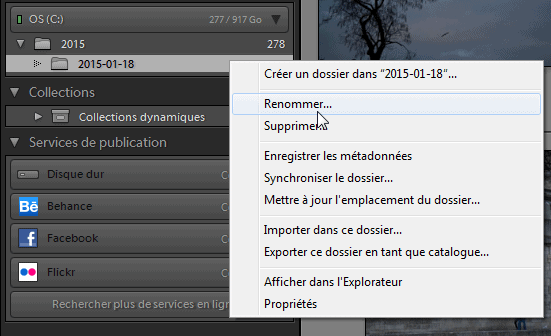 |
 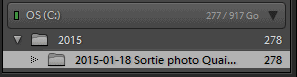 |
Avec ce procédé, vous avez les avantages sans les inconvénients, un classement chronologique avec une description.
Attention: Ce renommage ne doit être fait que sous Lightroom, pour que celui-ci puisse mettre à jour automatiquement le chemin des catalogues qui pointent vers ces dossiers.
Le module catalogue
Votre importation est faite, vos photos sont maintenant dans votre catalogue. Un bandeau dans la partie inférieure de l’écran, vous permet de les faire défiler et de les sélectionner.
Les Collections
Il arrive que pour certains cas de figure, on veuille isoler une série de photos. Souvent quand il s’agit des meilleures photos de la série mais parfois il peut s’agir d’autres critères (photos en noir et blanc, photo retouchée, photo d’une personne particulière, photo dans un lieu spécifique…). Ces sélections peuvent parfois se croiser.
Les collections permettent de regrouper vos photos au sein de votre catalogue. L’un des avantages est que ce regroupement est virtuel. C’est-à-dire que vous pouvez avoir une même photo dans 10 collections, il n’y aura qu’une version de la photo dans votre disque dur. Quand on voit la taille d’un RAW, on comprend déjà très vite l’intérêt.
Les collections se situent dans le panneau de gauche en dessous de la catégorie dossiers. Le bouton « + » à droite permet d’ajouter une collection.
Ces collections peuvent être normales ou dynamiques. Les collections dynamiques référencent automatiquement les photos suivant les critères que vous allez leur définir (nombre d’étoile, couleur,mot clé spécifique…)
Les marqueurs de photos
Différentes possibilités de marquage de vos photos vous sont offertes. Vous offrant notamment la possibilité d’alimenter automatiquement vote, catalogue dynamique.
Le double affichage
Ce paramètre s’avère très pratique quand vous possédez 2 écrans. On peut afficher sur le 2éme écran en cliquant sur le 2éme icône. Et rétablir l’affichage normal en cliquant une nouvelle fois dessus. L’interêt est d’avoir une vue agrandie des photos sans les différents menus autour qui viennent polluer la visibilité de l’image. En pratique c’est utile pour faire une démonstration à quelqu’un par exemple qui se concentrera sur cette écran pendant que vous sélectionnez les images sur l’autre.
A noter: Si vous faites des retouches, elles sont appliquées en direct sur cet écran également .
Vous avez maintenant un bon aperçu des fonctionnalités offertes par la bibliothèque de Lightroom. Dans un prochain article, nous verrons la partie « Développement » qui nous permettra de voir quel genre de retouches sont possibles avec Lightroom.
Une question, une remarque, une idée… N’hésitez pas à me laisser un commentaire.

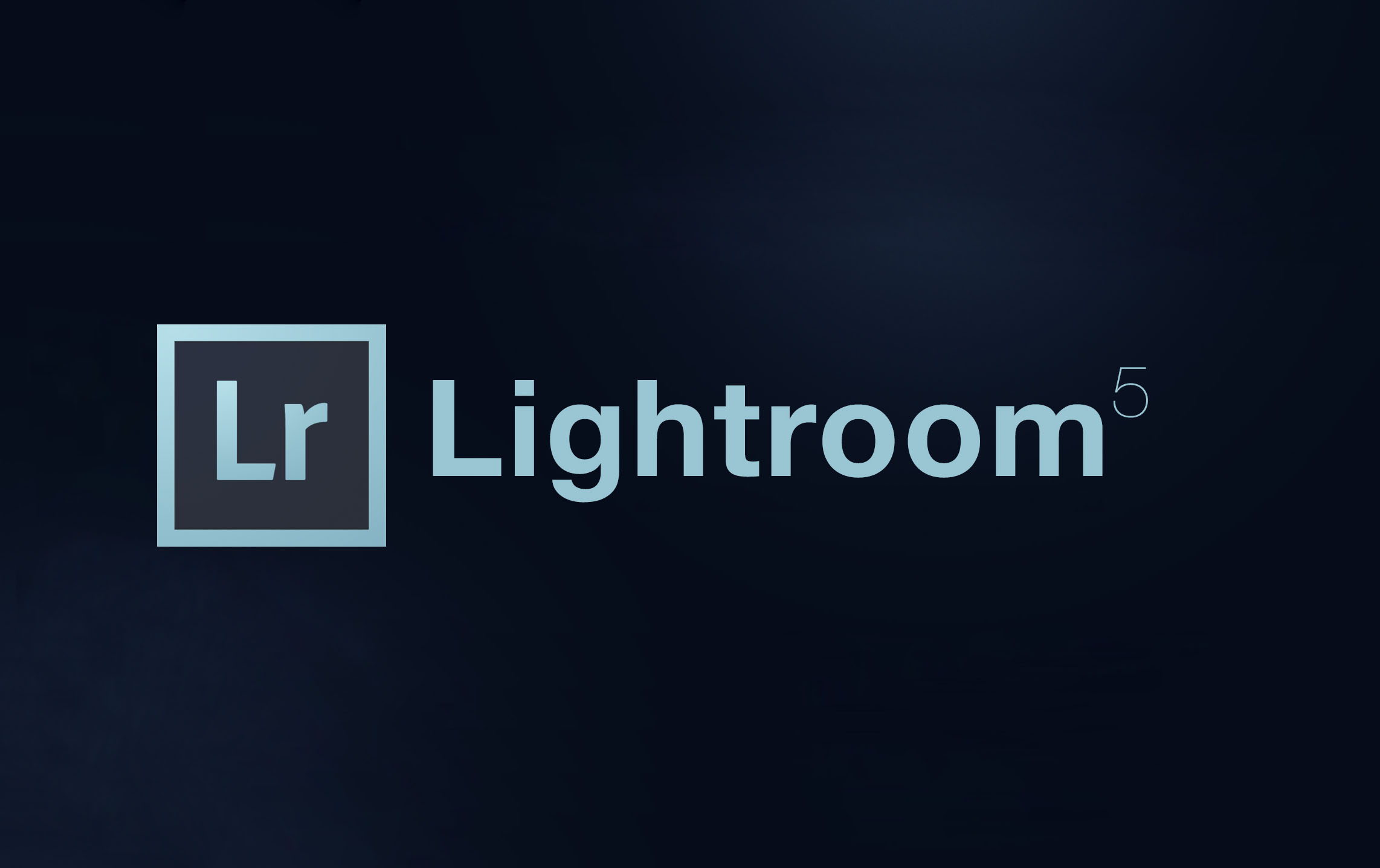
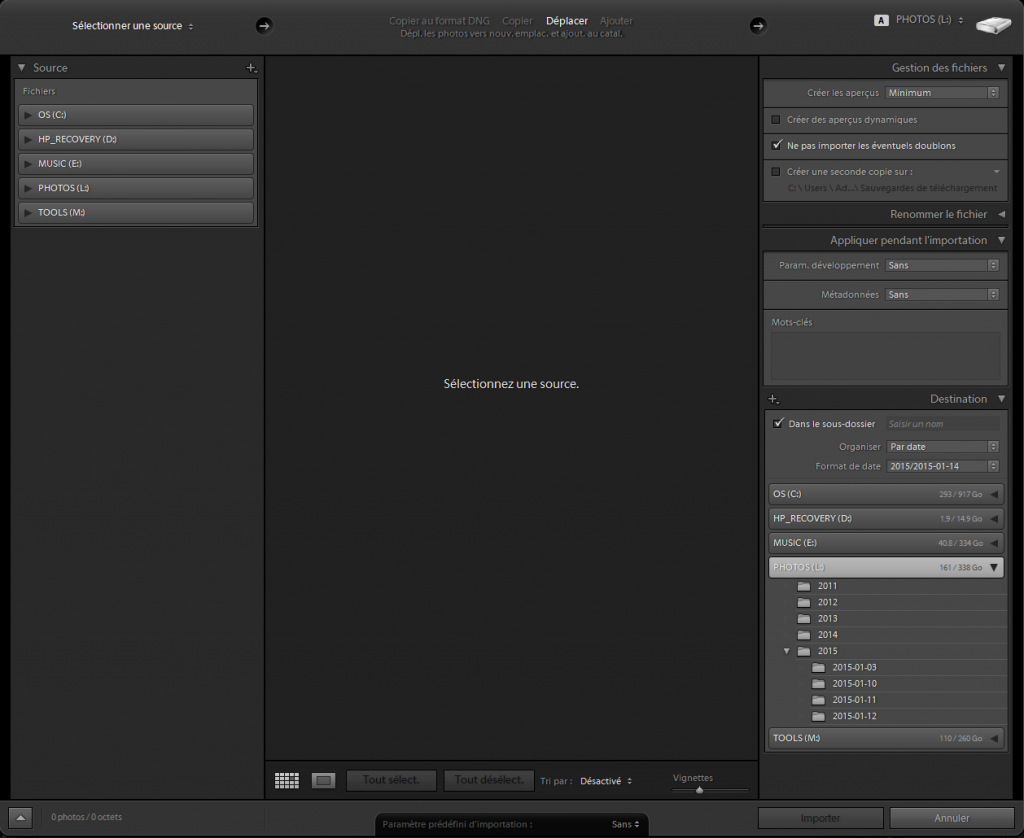
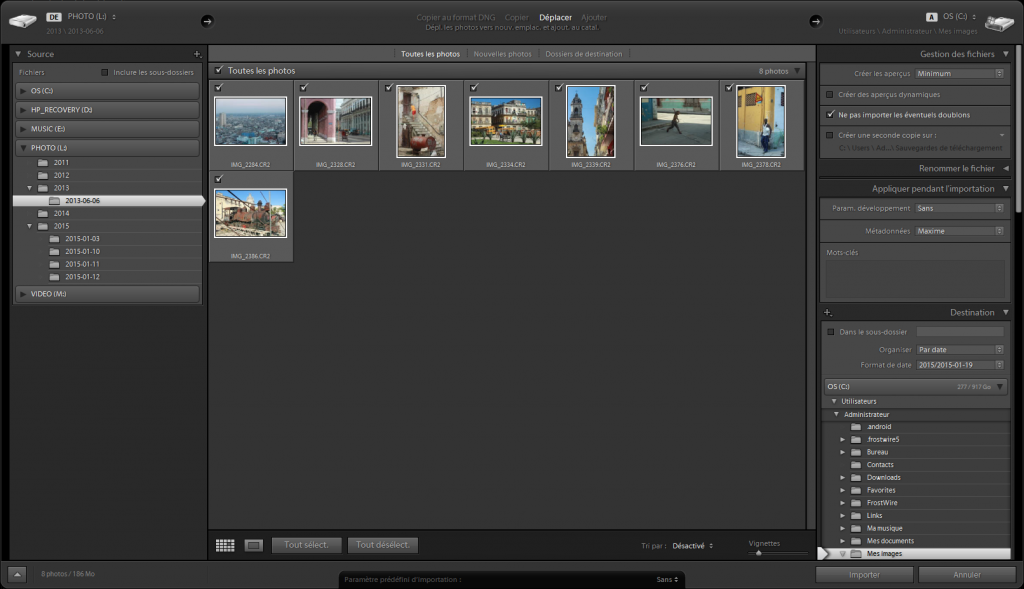
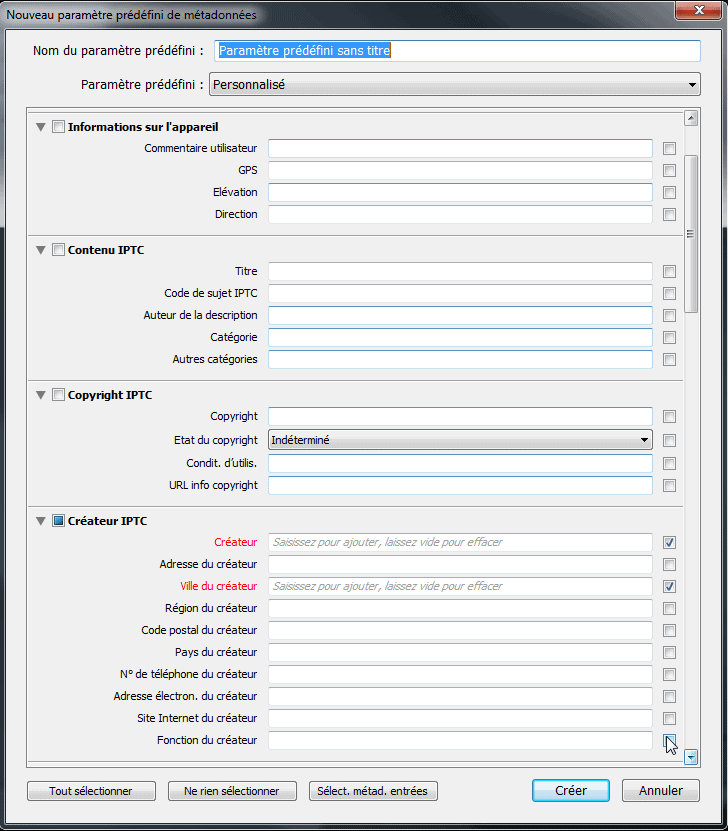
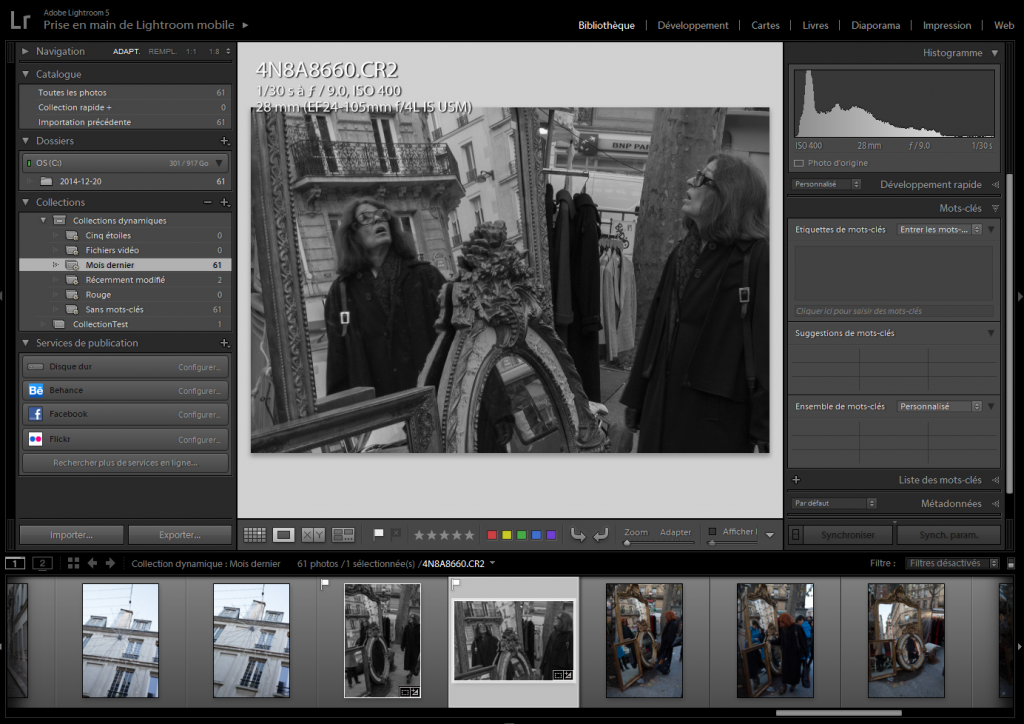




Aucun commentaire